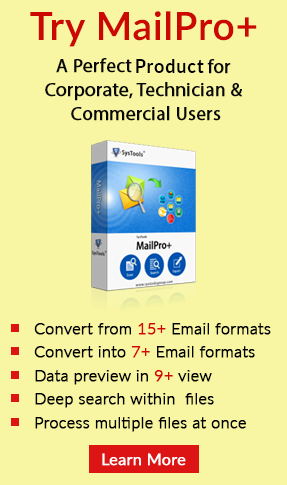Learn How to Manage & Work Fast in Microsoft Outlook
admin | October 30th, 2017 | Microsoft Outlook
There are many techniques through which MS Outlook can be utilized and channelized in a proper way. The beneath segments will describe users with the varied methods which can be employed to manage and work fast in Outlook.
List of General Shortcuts for MS Outlook
1. Outlook shortcut with a Keyboard
Likewise MS Word, Office, and Excel applications, Outlook comes with many shortcuts with keyboard, so without wasting the time by employing the mouse or other menus. By using the shortcut you can really speed up the Outlook tasks. There are many shortcuts for MS Outlook but few of the valuable are described below:
Ctrl+R: for replying an email
Alt+R: for replying to all in emails or switching to week work calendar view
Alt+W: for forwarding a mail or switching to weekly calendar view
Ctrl+M+F9: It enables send/receive all
Alt+S: for sending emails
Ctrl+G: it opens Go to Date dialog for jumping to any date in calendar
The users can even move fast between emails, calendars, address books and then other items in a navigation pane by making use of Ctrl+ [position of the item from top to the bottom].
2. Moving Fast with the Outlook Quick Steps
For the users who are new Outlook killer feature which was introduced in Outlook 2010. There are many alternate routes to multi-step activity that can be considered, such movement of the messages to the particular folder and then check mark them as read/send a mail to the group and then hailing in meantime. It even gives the users with an ability to perform the repetitive task in single and also the user can create his/her own quickstep.
3. Usage of Clipboard for creating new Items
Copy the desirable text to the clipboard, then in MS Outlook press Ctrl+V. Microsoft Outlook makes a new message (note the items depending on the folder you are visualizing) along with the text present on the clipboard.
Copy anything to the clipboard and then paste it into MS Outlook. Outlook generates the new message or whatever you view completely depends on the folder where you are completely pasting along with the text that has been copied and pasted in the folder. In spite of creating new items in MS Outlook and pasting, both can be done in a single step.
Email Shortcuts
Once done with the keyboard section to work fast in Outlook, we will switch over to the Email Shortcuts
In a comparison with the mailing application and its email clients, MS Outlook is expert mailing client. It can be said that it is sorted, filtered, arranging and wrangling the inbox as per the requirements.
4. Limiting the desktop notification: It is very annoying to get a notification like You have got a mail. Though, you need to get the notification of the important messages. In MS Outlook, set all the notifications like VIP messages which you need. Basically, first of all, you need turn all the desktop notifications off in the Mail Options, then rule MS Outlook notifications for a specific people.
5. Flag Messages: Along with the messages or two choose to extend hit in Insert Key to flip banner on or mark it complete.
6. Create Search Folder for Most Important Mails: Which the emails you can access it most frequently? Searches which needs to be performed frequently, simply store it in a separate folder for quickly accessing. Then, click on the search folders in the left menu, select New Search Folder, and then after that automatically or manually customizes navigation in the specifications.
7. Don’t Write same Mails by using Mailing Templates: Are you really puzzled about what goes with MS Outlook? For solving this thing, you need to send them on the regular basis. So, choose them wisely and then follow the exact procedure.
The Final Note
The trick and tactics mentioned in the write-up show that can be employed to manage and work properly in MS Outlook. While going through the article, you can claim that these methods are relevant and follow the methods, to manage things properly. Hence, for more updates keep connected to Outlook and explore more things.